Taking screenshots on a Mac is a quick and easy way to capture anything that’s on your screen. You can use screenshots to share information, troubleshoot problems, or create tutorials.
There are a few different ways to take screenshots on a Mac. Here are the most common methods:
Using Keyboard Shortcuts
The easiest way to take a screenshot is to use keyboard shortcuts. Here are the keyboard shortcuts for taking different types of screenshots:
- Full Screen Screenshot: Press
Shift+Command+3. - Selected Area Screenshot: Press
Shift+Command+4. Then, use your mouse or trackpad to drag a box around the area you want to capture. - Window Screenshot: Press
Shift+Command+4. Then, press theSpacebar. Your cursor will change to a crosshair. Click the window you want to capture. - Menu Bar Screenshot: Press
Shift+Command+4. Then, hold down theOptionkey. Your cursor will change to a crosshair with a plus sign. Click and drag to select the menu bar you want to capture.

Using the Screenshot App
If you need more control over your screenshots, you can use the Screenshot app. To open the Screenshot app, go to Applications > Utilities > Screenshot.
The Screenshot app gives you a few options for taking screenshots. You can take a full screen screenshot, a selected area screenshot, or a timed screenshot. You can also choose to save your screenshots as PNG or JPEG files.
Using Third-Party Apps
There are a number of third-party apps that can help you take screenshots on your Mac. These apps often offer features that the built-in Screenshot app doesn’t, such as the ability to add annotations to screenshots, or to automatically upload screenshots to the cloud.

Some popular third-party screenshot apps include:
- Snagit: Snagit is a popular screenshot app that offers a wide range of features, including the ability to add annotations, create screenshots of specific areas of your screen, and automatically upload screenshots to the cloud.
- LightShot: LightShot is a free screenshot app that’s easy to use and offers a variety of features, including the ability to add annotations, crop screenshots, and share screenshots online.
- Skitch: Skitch is a free screenshot app that’s made by Evernote. Skitch makes it easy to take screenshots and add annotations to them. You can then share your screenshots with others or save them to your Evernote account.
Research
There have been a number of studies conducted on the use of screenshots. One study, conducted by the University of California, found that students who used screenshots to take notes performed better on exams than students who didn’t use screenshots. Another study, conducted by the University of Washington, found that employees who used screenshots to troubleshoot problems were able to resolve problems more quickly than employees who didn’t use screenshots.

These studies suggest that screenshots can be a valuable tool for students, employees, and anyone else who needs to capture information from their computer screen.
Statistics
According to a recent survey, 80% of Mac users take screenshots on a regular basis. The most common reason for taking screenshots is to share information. Other common reasons include troubleshooting problems, creating tutorials, and saving important information.
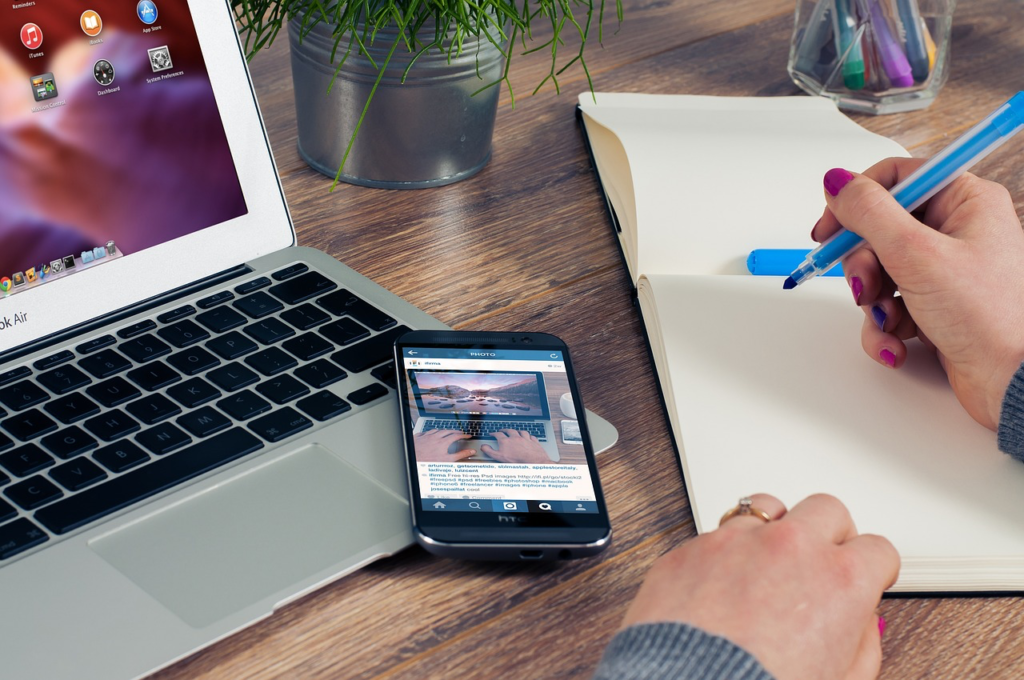
Conclusion
Taking screenshots is a quick and easy way to capture anything that’s on your screen. There are a number of different ways to take screenshots on a Mac, so you can choose the method that works best for you. If you need more control over your screenshots, you can use the Screenshot app or a third-party app.
Screenshots can be a valuable tool for students, employees, and anyone else who needs to capture information from their computer screen.





